文件操作#
熟悉 Linux 文件系统#
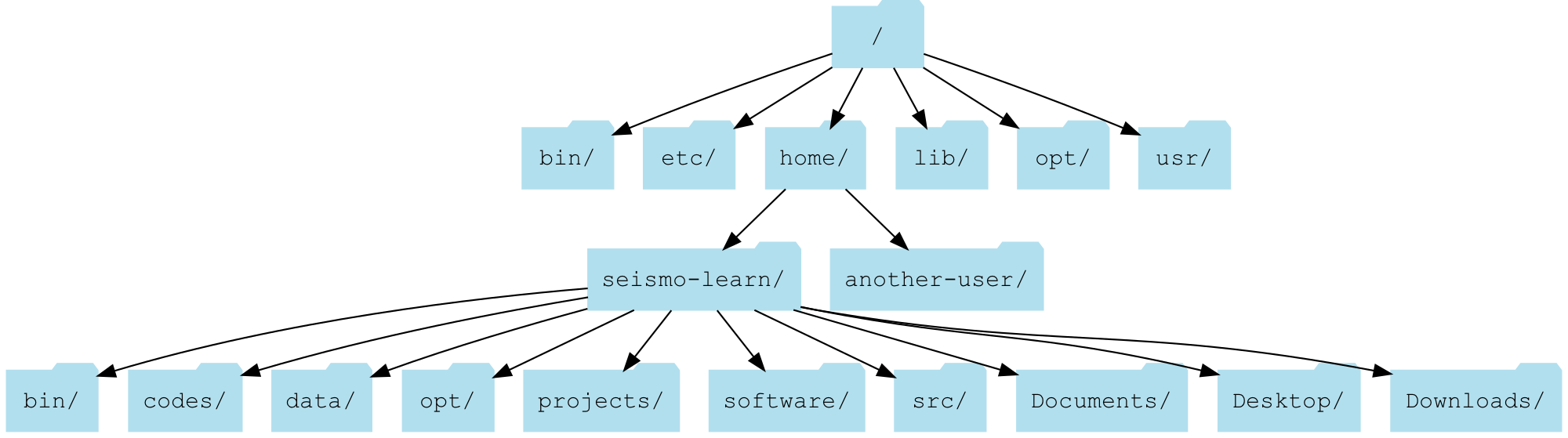
Fig. 1 Linux 文件系统树#
Linux 文件系统就像一颗树一样,从 / 目录开始,这个特殊的目录称为根目录。
根目录下一般有 /home、/root、/bin、
/usr、/lib、/opt 等目录。
/home目录:用户的家目录,存储用户自己的文件/bin目录:存储必须的程序和命令,所有用户都可用/usr目录:大多数软件的安装位置/opt目录:某些闭源或商业软件(如 Matlab、Google Chrome、Google Earth) 默认将软件安装到此目录下
日常科研中,大多数情况下只在 /home 目录下工作。假设用户名是 seismo-learn,
该用户的家目录便是 /home/seismo-learn。macOS 下的家目录是 /Users/seismo-learn。
在 Linux/macOS 系统下,可用 ~ 代表家目录。Linux 系统安装后,自动创建的家目录下的目录有
~/Desktop、~/Documents、~/Downloads 等。熟悉 Linux 文件系统后
可以参考 《文件管理实践经验》 和
《软件安装实践经验》 进一步组织与管理家目录,
以提高工作效率。
操作文件与目录#
接下来将通过一系列命令熟悉和掌握 Linux 系统下文件和目录的常用操作。 读者应打开终端,根据下面的教程自行输入命令(不要复制粘贴!),记住并理解每个 命令的作用。这一小节中,假设用户名是 seismo-learn,读者根据自己的情况自行修改。
查看文件和目录#
ls (list,即列表)命令用于显示当前目录下的文件和目录。
# 使用 pwd(print working directory,即打印当前工作目录)命令查看当前所在目录
# 可以看出,启动终端后,默认进入家目录
$ pwd
/home/seismo-learn
# 查看当前目录(即家目录)下的子目录和文件
$ ls
Desktop Documents Downloads
# 查看 ~/Desktop 目录
$ ls Desktop
# 查看 /etc/passwd 文件
$ ls /etc/passwd
切换目录#
cd(change directory,即切换目录)命令进入用于在目录之间切换。
# 切换至根目录
$ cd /
# 查看根目录中的子目录和文件
$ ls
bin etc lib mnt proc run srv tmp var
boot dev home lib64 media opt root sbin sys usr
# 切换回家目录(以下任一操作均可)
$ cd /home/seismo-learn
$ cd ~
$ cd
# 确认已经切换回家目录下
$ pwd
/home/seismo-learn
新建文件和目录#
mkdir (make directory,即创建目录)命令可以用于新建目录,touch 命令可以
用于创建一个新的空文件。
# 进入家目录
$ cd ~
# 使用 mkdir 命令新建目录
$ mkdir codes software
$ ls
codes Desktop Documents Downloads software
# 建立 workspace 目录,并在该目录下建立 source 目录
# 需要使用 -p 选项,表示自动创建不存在的中间层目录
$ mkdir -p workspace/source
$ ls workspace/
source
# 进入 workspace 目录
$ cd workspace
# 使用 touch 命令创建新文件 hello-world.txt 和 seismo-learn.txt
$ touch hello-world.txt seismo-learn.txt
$ ls
hello-world.txt seismo-learn.txt source
复制文件和目录#
cp(copy,即复制)命令可以用于复制文件和目录。
Note
以下所有操作都假设读者已经切换到 ~/workspace 目录下了,即:
# 进入 ~/workspace 目录
$ cd ~/workspace
# 使用 cp 命令复制 hello-world.txt 文件到同一目录下,并重命名为 hello-world-cp.txt
$ cp hello-world.txt hello-world-cp.txt
$ ls
hello-world-cp.txt hello-world.txt seismo-learn.txt source
# 复制 hello-world.txt 和 seismo-learn.txt 文件到 source 目录下
$ cp hello-world.txt seismo-learn.txt source
$ ls source
hello-world.txt seismo-learn.txt
# 复制 source 目录为同一目录下的 destination 目录(目标目录不存在)
$ cp -r source destination
$ ls
destination hello-world-cp.txt hello-world.txt seismo-learn.txt source
$ ls destination
hello-world.txt seismo-learn.txt
# 复制 source 目录到同一目录下的 destination 目录下(目标目录已存在)
$ cp -r source destination
$ ls destination
hello-world.txt seismo-learn.txt source
移动文件和目录#
mv (move,即移动)命令可以用于移动文件和目录。
# 使用 mv 命令移动 hello-world.txt 文件同一目录下,并重命名为 hello-world-mv.txt
$ mv hello-world.txt hello-world-mv.txt
$ ls
destination hello-world-cp.txt hello-world-mv.txt seismo-learn.txt source
# 移动 hello-world-cp.txt 和 hello-world-mv.txt 文件到 source 目录下
$ mv hello-world-cp.txt hello-world-mv.txt source
ls
destination seismo-learn.txt source
$ ls source
hello-world-cp.txt hello-world.txt hello-world-mv.txt seismo-learn.txt
# 移动 source 目录为同一目录下的 source-mv 目录(相当于重命名)
$ mv source source-mv
$ ls
destination seismo-learn.txt source-mv
# 移动 source-mv 目录到同一目录下的 destination 目录下
$ mv source-mv destination
$ ls
destination seismo-learn.txt
$ ls destination
hello-world.txt seismo-learn.txt source source-mv
删除文件和目录#
rm(remove,即删除)命令 可以用于删除文件和目录。
# 使用 rm 命令删除 seismo-learn.txt 文件
$ rm seismo-learn.txt
$ ls
destination
# 删除 destination 目录
## rm 命令无法直接删除文件夹,直接使用 rm 命令删除文件夹会出现如下报错
$ rm destination/
rm: destination/: is a directory
## 需要使用 -r 选项(recursive,表示递归)
$ rm -r destination
$ ls
# 新建 tmp 目录
$ mkdir tmp
$ ls
tmp
# 使用 rmdir(remove directory,即删除目录)命令删除空目录 tmp。目录不为空时则不删除
$ rmdir tmp
$ ls
Warning
使用 rm 命令删除的文件会被直接删除,并不会被放在回收站里。
因而执行 rm 命令时一定要小心再小心,不要误删重要文件。
可以先把要删除的文件移动到某目录下(如 ~/trash),之后统一删除;
也可以考虑使用其他命令行工具管理回收站
(如 trash-cli)。
创建软链接#
软链接,也叫符号链接,类似于 Windows 下的快捷方式。Linux 下可以使用 ln (link,即链接)
命令为文件和目录建立软链接:
# 在当前目录下,为文件 /etc/passwd 建立软链接
$ ln -s /etc/passwd
# 使用 ls -l 命令查看,会发现在当前目录下生成了一个 passwd 文件,其指向源文件 /etc/passwd
$ ls -l
total 0
lrwxr-xr-x 1 seismo-learn seismo-learn 11 Oct 4 21:55 passwd -> /etc/passwd
# 默认情况下,软链接与源文件同名。可以重新指定软链接的文件名
$ ln -s /etc/passwd mylocalpasswd
$ ls -l
total 0
lrwxr-xr-x 1 seismo-learn seismo-learn 11 Oct 4 21:59 mylocalpasswd -> /etc/passwd
lrwxr-xr-x 1 seismo-learn seismo-learn 11 Oct 4 21:55 passwd -> /etc/passwd
# 在当前目录下,为文件夹 /usr/lib 建立软链接
$ ln -s /usr/lib mylibdir
$ ls -l
total 0
lrwxr-xr-x 1 seismo-learn seismo-learn 8B Oct 4 22:04 mylibdir -> /usr/lib
lrwxr-xr-x 1 seismo-learn seismo-learn 11B Oct 4 21:59 mylocalpasswd -> /etc/passwd
lrwxr-xr-x 1 seismo-learn seismo-learn 11B Oct 4 21:55 passwd -> /etc/passwd
# 可以直接对软链接进行各种操作
$ ls mylibdir/
# 删除软链接。源文件不受影响
$ rm mylibdir passwd mylocalpasswd
隐藏文件和隐藏目录#
Linux 中,以 . 开头的文件和目录是隐藏文件或隐藏目录。所谓隐藏,是指在一般情况下,
在文件浏览器或执行 ls 命令时不会显示这些文件或目录。
下面使用 touch 和 mkdir 命令创建一个隐藏文件和一个隐藏目录:
# 创建隐藏文件
$ touch .hidden-example-file.txt
# 创建隐藏目录
$ mkdir .hidden-example-dir
使用 ls 命令查看当前目录的内容,隐藏文件和隐藏目录不会被显示:
$ ls
想要显示隐藏文件和隐藏目录,需要使用 -a 选项:
$ ls -a
. .. .hidden-example-dir .hidden-example-file.txt
Note
. 和 .. 的具体含义会在下面一节介绍。
在文件浏览器中,可以勾选“Show Hidden Files”选项以显示隐藏文件和隐藏目录, 也可以直接使用快捷键 Ctrl + H。
文件路径#
访问文件或目录需要指定文件或目录的路径。Linux 下有两种表示路径的方式:绝对路径和相对路径。
顾名思义,绝对路径是从根目录 / 开始算起的路径。例如,家目录是 /home,
用户 seismo-learn 的家目录是 /home/seismo-learn,该用户的桌面目录的路径是
/home/seismo-learn/Desktop。日常科研中,用户的计算机一般只有用户自己在使用,
因此提到家目录时一般特指 /home/seismo-learn,而不是指 /home。
因为大多数情况下,我们都在用户的家目录下操作计算机,因此就给这个目录一个特殊的别称
~,其和 /home/seismo-learn 是一回事。
有时进入到某个目录中,使用绝对路径并不方便。例如,当前位于 ~/projects/NorthChina-MTZ/data
目录中,如果想进入 ~/projects/NorthChina-MTZ/figures 目录下,使用绝对路径要
输入很多字母。为了解决这个问题,Linux 文件系统定义了两个特殊的路径:
.:当前目录..:当前目录的上一级目录
利用这两个特殊路径,可以使用相对路径访问其他目录下的文件和目录。例如,
./Beijing:当前目录下的Beijing目录,即~/projects/NorthChina-MTZ/data/Beijing。 当前路径也可以省略,即Beijing./Beijing/IC-BJT.sac:当前目录下的Beijing目录下的IC-BJT.sac文件, 即~/projects/NorthChina-MTZ/data/Beijing/IC-BJT.sac。 当前路径也可以省略,即Beijing/IC-BJT.sac..:上一层目录,即~/projects/NorthChina-MTZ目录../..:上一层的上一层目录,即~/projects目录../figures:上一层目录下的figures目录,即~/projects/NorthChina-MTZ/figures目录../figures/fig1.pdf:上一层目录下的figures目录下的fig1.pdf文件, 即~/projects/NorthChina-MTZ/figures/fig1.pdf
文件权限#
Linux 下每个文件和目录都有自己的权限,使用 ls -l 命令可以查看文件或目录的权限:
# 进入 ~/workspace 目录,并新建 hello-world.sh 文件和 source 目录
$ cd ~/workspace
$ touch hello-world.sh
$ mkdir source
# 使用 ls 命令的 -l 选项可以查看 ~/workspace 目录下的所有文件和目录的详细信息
$ ls -l
total 0
-rw-r--r-- 1 seismo-learn seismo-learn 0 Feb 7 22:07 hello-world.sh
drwxr-xr-x 2 seismo-learn seismo-learn 6 Feb 7 22:07 source
ls -l 的输出中,第一列为文件权限位,第三列和第四列分别表示文件所属用户和用户组。
此处,文件 hello-world.txt 和目录 source 属于用户 seismo-learn,
且属于用户组 seismo-learn(对于个人计算机而言,用户组通常有且仅有一个用户,
因而用户组与用户同名)。
第一列文件权限位总共包含了 10 位信息(如 -rw-r--r--),从左到右的含义分别是:
第一位:文件类型(例如,
-表示普通文件,d表示目录)第二到第四位:文件所属用户的权限
第五到第七位:文件所属用户组的权限
第八到第十位:其他人的权限
每种权限(即文件所属用户的权限、文件所属用户组的权限、其他人的权限)
包含三位信息,第一位 r 代表可读取(read),第二位 w 代表可写入(write),
第三位 x 代表可执行(execute,对于目录而言表示可以进入该目录),- 代表没有对应的权限。
从文件的权限位可以看出,用户 seismo-learn 可以读写文件 hello-world.sh,
但不可直接执行该文件,对 source 目录拥有可读、可写、可执行的权限。
除了用字母 rwx 表示权限外,还可以用数字表示权限。4 代表可读,2 代表可写,
1 代表可执行。因为 \(4+2+1=7\),所以 7 代表可读、可写、可执行。以此类推,
6 代表可读、可写、不可执行,5 代表可读、不可写、可执行,
4 代表可读、不可写、不可执行。
使用 chmod(change mode,即变更模式)命令可以修改文件或目录的权限:
# 修改 hello-world.sh 权限
# 所属用户可读可写不可执行、所属用户组可读可写不可执行、其他人所属用户可读不可写不可执行
$ chmod 664 hello-world.sh
$ ls -l hello-world.sh
-rw-rw-r-- 1 seismo-learn seismo-learn 0 Feb 7 22:37 hello-world.sh
# 增加 hello-world.sh 的可执行属性
$ chmod +x hello-world.sh
-rwxrwxr-x 1 seismo-learn seismo-learn 0 Feb 7 22:37 hello-world.sh
# 当文件有可执行权限后,即可通过 ./文件名 的方式直接执行该文件
$ ./hello-world.sh